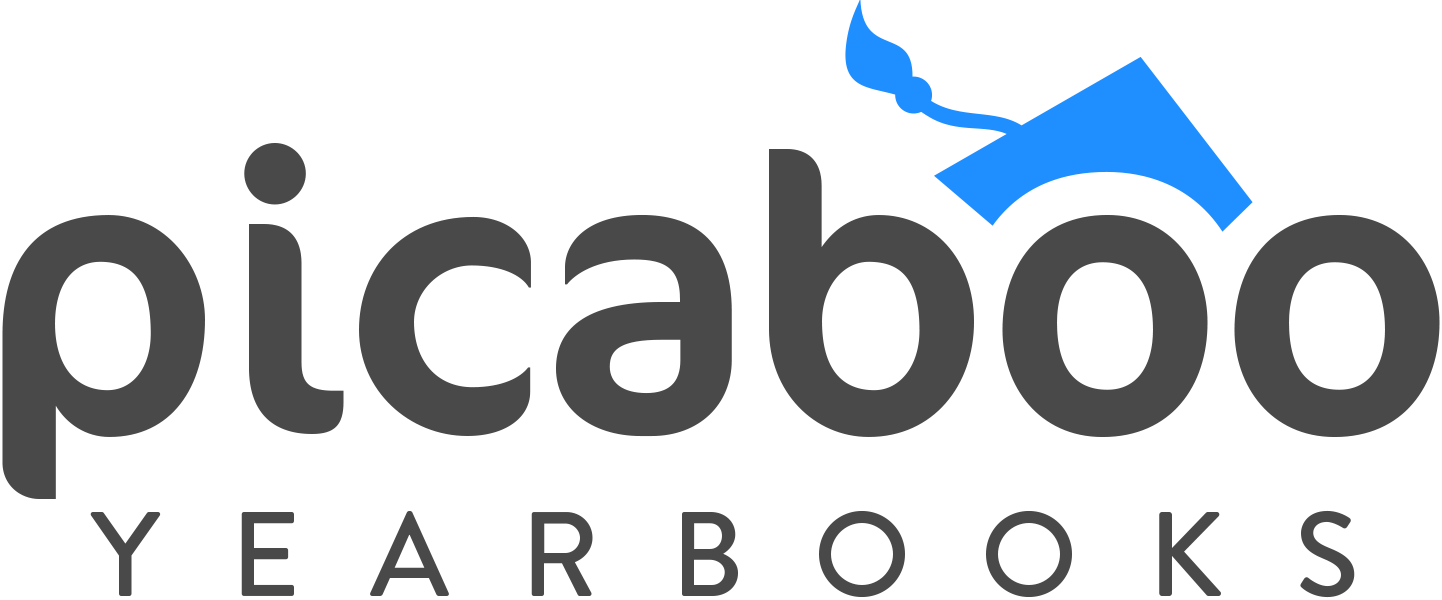Build Your Yearbook Team: Roles
Now that you’ve learned HOW to add team members, in this post we will define the various roles, how to assign specific pages and how to determine if the team members you have invited have accepted your invitation.
Roles
From the Add a new teammate screen that you learned about in the last post you will see a Role indicator. Once the First/Last Name and email address are entered, you will be allowed to view the roles via a drop down menu. Please note, you may assign the same role to several people.
SENIOR EDITOR: This is your right-hand man/woman. This role allows whoever you choose to have the same access to the yearbook as you, the adviser, with one exception-they may NOT place the book order.
We strongly encourage you to add your Picaboo Yearbook Customer Service Rep as a Senior Editor so they can access your yearbook anytime you find you may need help.
EDITOR: Editors are used to assign specific sections to staff members. Editors will only be allowed to see, view or work on the section you have given them. They help make your job easier as it allows you to designate the work load. Reminder, more than one person can be invited to work on the same section, and an Editor can be assigned to multiple sections.
PHOTO EDITOR: This role has the ability to upload pictures and can assign which section it belongs to. They can’t, however, place pictures on pages as a design. This is helpful if you have student photographers on your yearbook staff, or certain parents that are the unofficial school photographer.
You, as the Adviser, or your Senior Editor can always move these pictures around if necessary, but it helps to keep pictures in the activity that they belong to.
VIEWER: This is a very important role. A Viewer a proof-reader. This person(s) has no ability to do anything to the book other than to read it. This is a great role for the Principal to verify content, or a Secretary to help identify children’s names that you would like to add to photos.
I’ve invited my team, now what?
They will need to click “Get Started” to accept your invitation. You may want to let them know about the email ahead of time in case it gets delivered to their “Junk” or “Spam” folder.
When they click Get Started, they will be directed to the Picaboo Yearbook site. Please advise your team members that they will need to REGISTER an account with Picaboo Yearbooks (if they don’t already have one) in order to access the yearbook. Once they register or log-in, they will be an authorized user. This is the account they will log into when working on the yearbook.
How do I know if they’ve accepted my invitation?
After you’ve invited team members, find your team list in Creator Studio. This will give you the status of your team members. It will show “Accepted” if they clicked the “Get Started” link on their email and registered or logged into their account. Otherwise it will show “Invited” indicating that they have not done so and therefore have not been working on the yearbook.
This list will also show you what role you’ve assigned to them and what section(s).
You can do several other things from here. When you highlight a name an “X” will appear to the left which will allow you to delete that person. Also when you hover your mouse over their name, it will underline it. When you click on their name, you can resend the invitation if they haven’t accepted yet, you can edit their role and you can reassign sections.
Now, get started in building your team, collaborate, share, get creative and have fun!